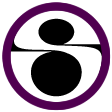Wouldn’t or not it’s useful to access a mobile phone or USB device connected to your computer from within a virtual machine? If you’re using VMware Player or VMware Workstation, an on-board utility makes this possible.
Desktop virtualization software will come in many size and shapes. With Windows Virtual PC from Microsoft, outdoors source VirtualBox and also the popular VMware tools are used in a number of different scenarios for most varying purposes.
As you may have already noticed in one of our previous articles, VMware may be used successfully for virtually any number of purposes, but once you’ve created a virtual machine and installed your os, how could you enhance it? Is there a method of introducing new hardware, or plugging USB devices or inserting discs in your host computer to be able to be accessed by the guest os?
Well, yes there is certainly. These functions are typical available via the VMware Tools utility which will be available to you after installing of a guest OS. Many users usually ignore this feature after the virtual machine is made, in truth it is pretty rare to find the most out of any VM without one.
Although an incredibly useful part of VMware Workstation and VMware Player, the VMware Tools utility is not really available when you first setup your VM and install the guest operating-system.
What will happen is that because installation proceeds, a box will be at the bottom from the window, advising you that VMware Tools could be installed after the operating system is setup. This is done by working the right path through the setup process after which confirming that the guest os is now installed.
eval(ez_write_tag([[300,250],’brighthub_com-medrectangle-4′]));
It really should not be too long prior to deciding to have entry to VMware Tools and have the power to add and take away devices in your guest OS.
There is another way to put in the utility, however. For instance, you might have rushed through the installing your guest OS and ignored or cancelled the box, just to realize afterwards that you required to have the tools installed. Fortunately, this really is only a small problem, an one that may be resolved using the VM > Install VMware Tools menu option, and following a on-screen prompts.
When you utilize VMware Player or VMware Workstation, what you are getting will be the facility to create a virtual computer as well as a framework in which to install a guest operating-system upon it.
Much just like a basic OS install on a physical computer, this installation is without all of the necessary drivers, thereby restricting usage of USB devices, graphics, sound and some mouse options.
VMware Tools adds the missing drivers for your virtual machine (whichever one you have installed or possibly a downloaded image), making it possible to use the VM just as you would the host operating system. For instance, plugging in a USB flash storage device under normal circumstances would bring about no response from the VM, but by utilizing VMware Tools you are able to browse the contents in the device and can get on as you would on your host computer.
Additionally, VMware tools lets you share documents between guest and host os’s.
One with the most common actions you should perform when using VMware Workstation or VMware Player is copying data from host operating system to your guest OS, or the other way around. Without VMware Tools it is not possible, though the utility installed it can be made ridiculously simple.
For instance, it’s likely you have a Microsoft Word document that you simply want to start in LibreOffice while on an Ubuntu 11.04 virtual machine. Copying this in the Windows host operating-system to the Ubuntu guest operating system should basically be a task of dragging the product from your folder view in Windows to the VMware window on your own desktop in places you will be able to ‘drop’ an item into the new environment.
Similarly, while using the standard cut and copy commands in Windows and also the Edit menu in VMware Player or VMware Workstation allows you to Paste them onto the current folder view on your guest OS. These options are all possible with Linux, Windows, FreeBSD, Solaris and Novell Netware os’s, as is also utilizing a shared disk drive between your host and guest os’s.
Adding a whole new device to any guest main system is simple ‘ all that you should do is hook it up! For instance, a USB printer ought to be instantly detected by VMware Player or VMware Workstation, as well as the VMware Tools will likely be launched to assist with the installation of necessary drivers for the unit.
The same is true for external hard disk drives and USB flash storage devices, card readers, MP3 players and just about any piece of hardware you connect for your host computer!
Note, however, that if you are utilizing a Mac OS X virtual machine, exactly the same level of external device support are not available, and it is also not possible to copy or work together in the identical way.
Author’s own experience.
Screenshots supplied by author.
If you have any issues pertaining to where by and how to use vmware workstation 11 key (sneak a peek at this site), you can get in touch with us at our web site.